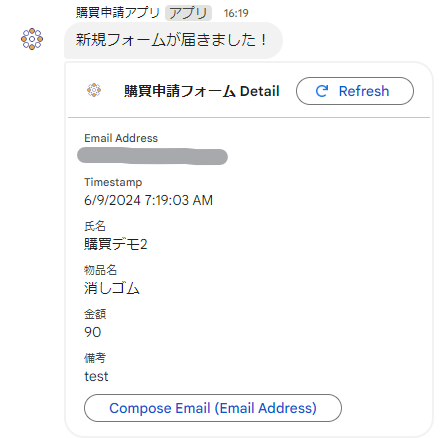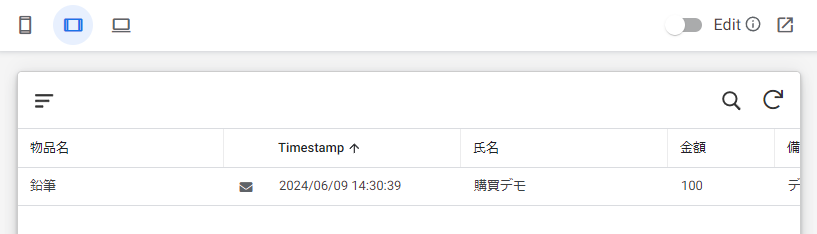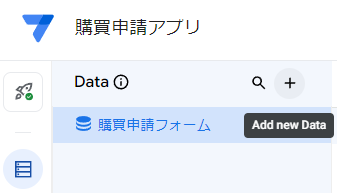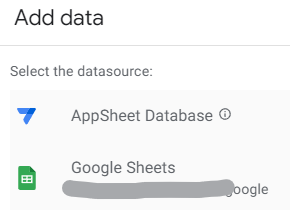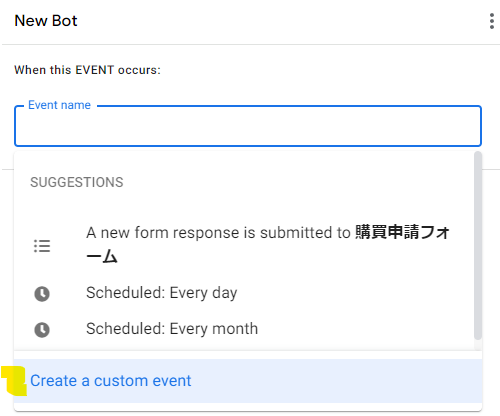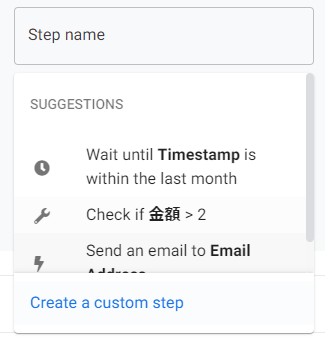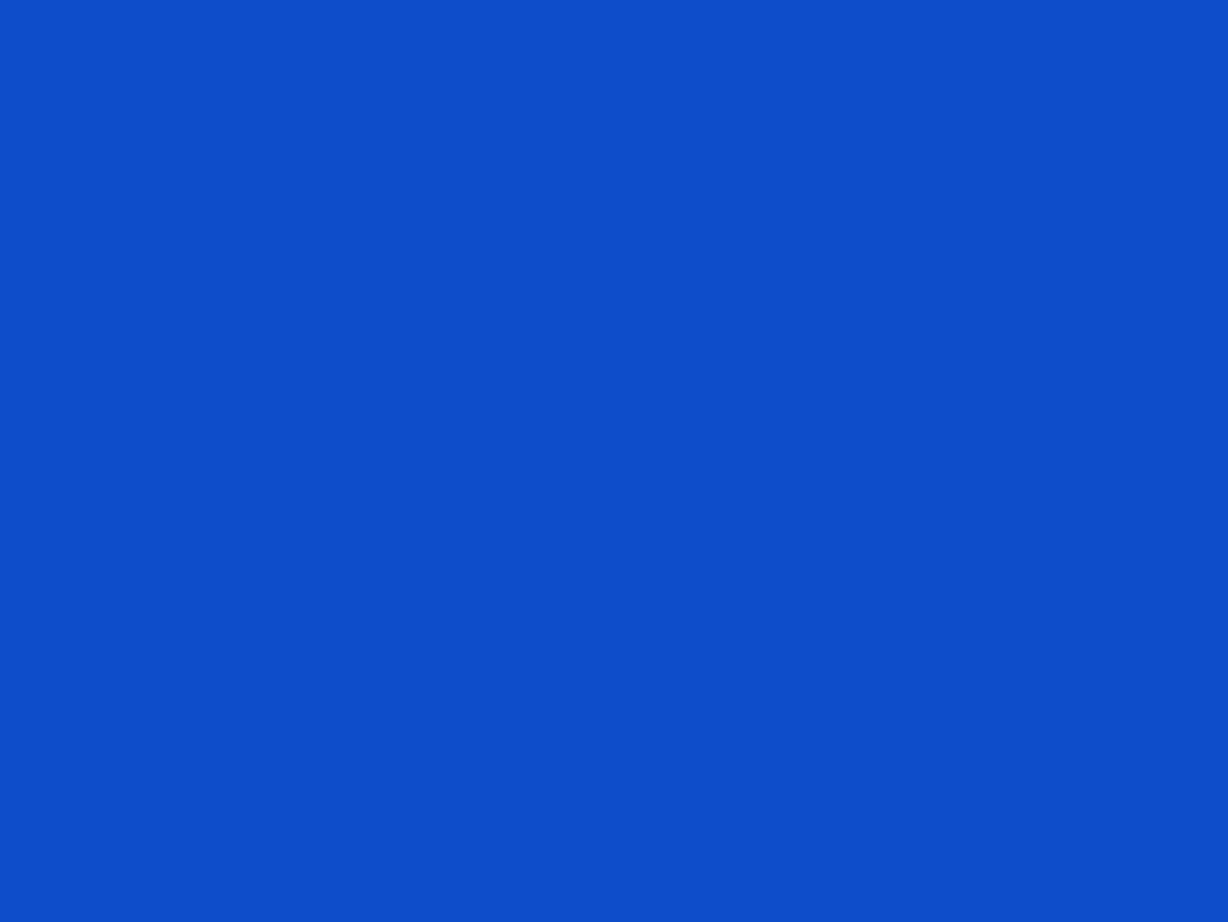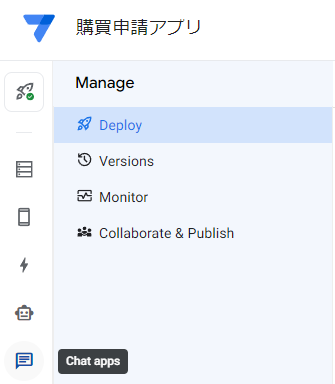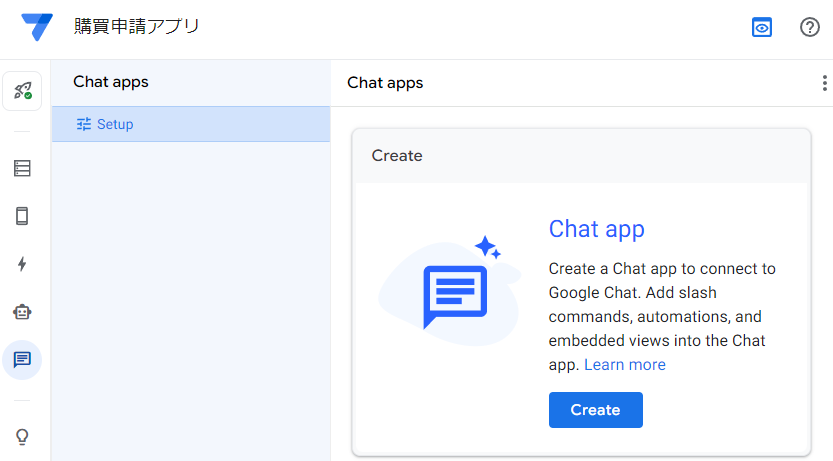前回に続いて、Chatアプリ化したAppSheetに「承認ボタン」を追加していきます。このボタンが押されたら、申請情報と承認結果を台帳に転記するようにしてみます!
イメージ図
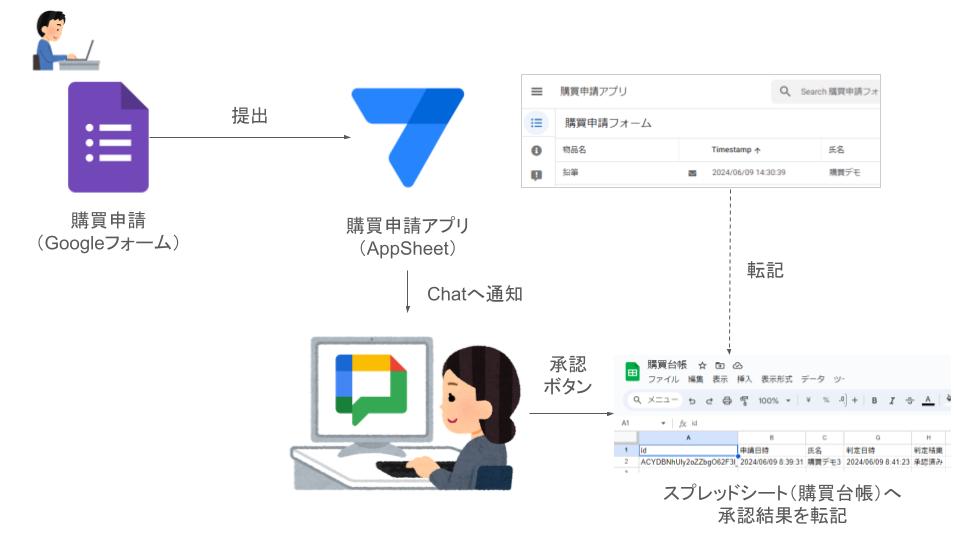
前回の記事
View画面で購買台帳画面を作成しよう!
まず、前回取り込んだ購買台帳用の画面を作成しましょう。
- 画面左のViewsボタンを押した後、「+(Add View)」をクリック


- Create a new viewをクリック

Create a new viewをクリック - 「View name」と「For this data」を「購買台帳」にして、レイアウトを表形式にする

レイアウトを表形式に - 「購買台帳」という画面が追加されました!

サンプルデータを表示させた様子
今度こそ、Actions画面で「承認ボタン」を追加しよう!
今度こそ、Chatアプリに「承認ボタン」を追加してみましょう。左にあるイナズママーク⚡️(Actions)をクリックします。ここから、新しいAction(ボタン)を追加していきます。

- 「+(Add Action)」をクリック

+(Add Action)をクリック - 「Create a new action」をクリック

Create a new actionをクリック - 「承認ボタン」を作っていきます
次のように設定しました。
・Action name:ボタンの名称です。「承認」としました。
・For a record of this table:「購買申請フォーム」を選択します。購買申請フォームのデータをスプレッドシートに転記するので。
・Do this:「add a new row to another table using values from this row」を選択します(=フォームのデータを別のテーブル「購買台帳」にコピーする)
・Table to add to:「購買台帳」を選択します。コピー先となるスプレッドシートのことです。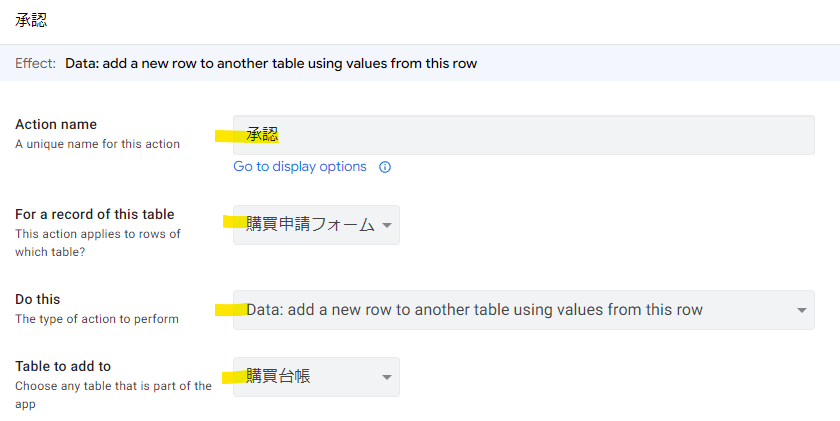
承認ボタンが押されたら、フォームのデータを購買台帳に転記する - 続いて、新規フォームのデータ(列)と、購買台帳のデータ(列)を対応させる
左:購買台帳のデータ(コピー先)
右:新規フォームのデータ(コピー元)
例えば、新規フォームの「Response ID」というデータは、購買台帳の「id」にコピーさせます!
転記(コピー)するための設定
動作確認!Google Chat上で申請を承認してみよう
三度、新規フォームを提出して動作を確認してみます!

Google Chatに通知が届き、「承認ボタン」もちゃんといます!!

「承認ボタン」を押してみると、期待通りデータが転記されました!

当然、スプレッドシートにもデータが反映されています。

まとめ
次のイメージ図(再掲)のように、
- 申請者が「購買申請フォーム」を提出する
- フォームの提出がAppSheetに届く
- それがChatアプリにも届く
- Chat上の「承認ボタン」をクリックして申請を承認する
- 「承認ボタン」が押されたら「購買台帳(スプレッドシート)」に必要な情報が転記される
という一連の流れを作ってみました。
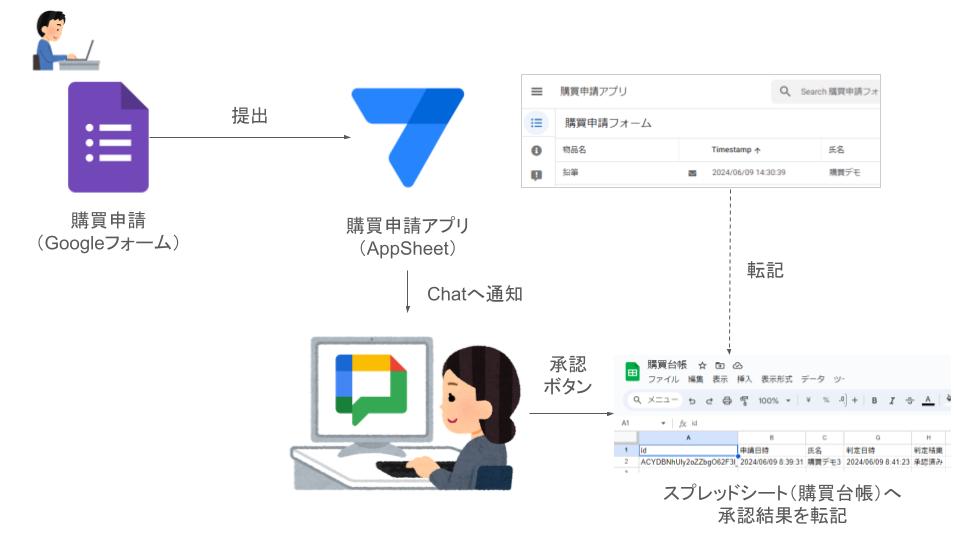
特に、AppSheetをGoogle Chatアプリ化すると、様々な業務をGoogle Chatに集約できることになるので非常に有用だと思います。ぜひ試してみてください!